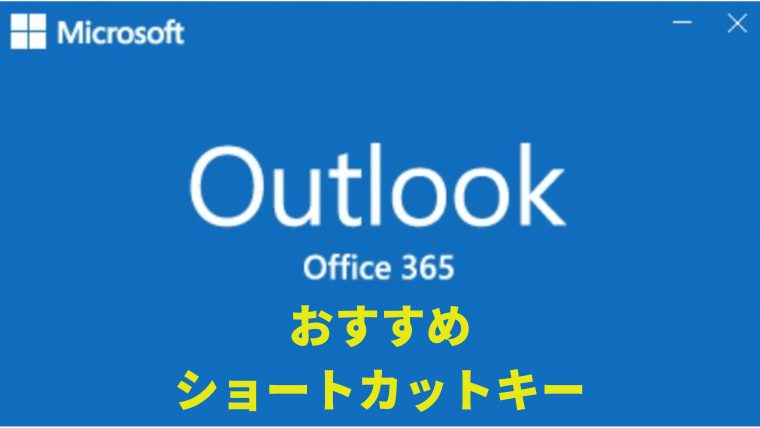
社会人にとってメールのやり取りは毎日発生する業務の一つです。
だからこそメールに費やす時間はなるべく削減して、他の業務に専念できる状態が理想的です。
そこで今回は、多くの社会人が利用するメールツール「Outlook」で使えるショートカットキーを6つ紹介します。
こんな人におすすめ
- メールツールにOutlookを利用している
- Outlookのショートカットを活用していない
- 基本のショートカットキーを知りたい
Outlookにはショートカットキーがたくさん存在していますが、実務で利用頻度の高いものはほんの一部だけです。
以下では最低限覚えるべきショートカットキーに絞って紹介しているので、ぜひすぐに実務に活かしてみましょう!
Contents
Outlookのショートカットの効果

繰り返しになりますが、メールは毎日のように利用します。
利用頻度が高い分、一つ一つのちょっとした効率化が、積もり重なって大きな時間削減につながります。
最初のうちは慣れないかもしれませんが、何度か繰り返してショートカットキーの利用をクセづけることができれば、マウスを動かすことなくキーボードだけで様々な操作をすばやく行うことが可能になります。
ここで紹介する内容以外にもOutlookのテクニックを知りたい人は、アウトルック最速仕事術を参考にしてみるのがおすすめです。
6つの基本ショートカットキー
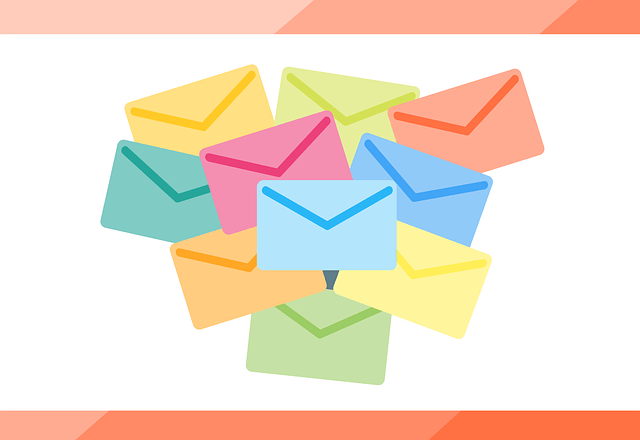
以下ではOutlookで使用頻度の高いショートカットキーを6つ紹介していきます。
エクセルと比較するとOutlookは操作の種類が限られてくるため、覚えるべきショートカットキーも少ないです。
そのため、さくっと覚えて日常業務に取り入れることが可能です。
代表的なショートカットキー
メールと予定表の切り替え
Outlookの予定表をスケジュールやタスク管理のために利用している人は多いと思います。
そして案外メール画面と予定表画面を切り替えて確認することが多い印象です。
そこで、メールと予定表を切り替える時には以下のショートカットキーを利用します。
- Ctrl+1(メール画面の表示)
- Ctrl+2(予定表画面の表示)

このショートカットを利用すれば、画面を切り替える際にマウスでクリックするよりも圧倒的に楽になるはずです。
メールの返信
メールを返信するときのショートカットキーは以下の通りです。
- Ctrl+R(送信者への返信)
- Ctrl+Shift+R(受信者全員への返信)

上記のショートカットキーを利用すると、返信メールの画面になります。
【R】キーは英語の「Reply」(返信)の頭文字と覚えておきましょう。
※受信者全員へ返信するためには【Shift】キーも同時に押す必要があります。
メールの転送
メールを転送するときのショートカットキーは以下の通りです。
- Ctrl+F(メールの転送)

上記のショートカットキーを利用すると、メールの転送画面になります。
【F】キーは英語の「Forward」(転送)の頭文字と覚えておきましょう。
新規メール作成
新しいメールの新規作成画面を表示させるショートカットキーは以下の通りです。
- Ctrl+N(新規メール作成)

メールの画面でこのキーを押すと、メールの新規作成画面が立ち上がります。
【N】キーは英語の「N」(新)の頭文字と覚えておきましょう。
次 or 前の入力箇所へ移動
メールの返信画面、新規作成画面で「宛先」や「CC」「本文」の欄をクリックして入力欄を移動するのは地味に余計な作業です。
そんな時に用いる、入力箇所を移動するショートカットキーは以下の通りです。
- Tab(次(1つ下の欄)に移動)
- Shift+Tab(前(1つ上の欄)に移動)

例えば、「宛先」にカーソルがある状態で【Tab】をクリックすると、1つ下の「CC」の欄にカーソルが移動します。そしてもう一度【Tab】をクリックすると「本文」の欄に移動します。
逆に「本文」にカーソルがある状態で【Shift】+【Tab】をクリックすると1つ上の「CC」の欄にカーソルを移動することができます。
マウスとキーボードを行ったり来たりする手間が省けるので、結構なスピードアップにつながるはずです。
メールの検索
メールを検索するショートカットキーは以下の通りです。
- Ctrl+E(メールの検索)

受信トレイを開いた状態でこのショートカットキーを利用すると、全てのメールを対象に検索できます。
【E】キーは英語の「Explorer」の頭文字と覚えておきましょう。
ExcelやWordでは検索のショートカットキーは【Ctrl】+【F】です。
しかし、outlookでは【Ctrl】+【F】が転送のショートカットキーに割り当てられているため、【F】を使うことができないのです。
まとめ

今回は最低限覚えたいOutlookのショートカット6選を紹介しました。
働き方改革や業務効率化が進んでいますが、Outlookに費やす時間を削減することは見落としがちです。
今回紹介した6つのショートカットキーは簡単なものばかりですが、使用頻度はかなり高いものばかりです。
是非ここで覚えたショートカットキーを早速明日から試してみてはいかがでしょうか。
以上、「【初心者必見】最低限覚えたいOutlookのショートカット6選」をお伝えしました!