
大量のデータを扱う作業ではエクセルのピボットテーブルという機能がおすすめです。
「エクセルは使っているけどピボットテーブルは使ったことがない」という人も意外に多いのではないでしょうか?
そこで今回はピボットテーブルの使い方を初心者にもわかりやすく1から解説していきます。
こんな人におすすめ
- ピボットテーブルの使い方を基礎から知りたい
- エクセルでデータを扱う作業をしている
- 大量のデータを効率的に分析したい
- 更新、集計、範囲指定等の基本的な方法を知りたい
特に日頃エクセルを使う人は、ピボットテーブルの使い方を知っておくと様々な場面で役立つと思います。
一度身につけて仕舞えば案外簡単なので、一緒に使い方をマスターしていきましょう!
Contents
ピボットテーブルとは

ピボットテーブルとは、大量のデータを様々な角度から集計したり分析したりできるエクセルの機能です。
表の項目名をドラッグするだけで簡単に集計表が作成できるので、初心者でも慣れて仕舞えば使いやすい機能になっています。
難易度は低いですがエクセルの最低限の知識は必要になります。エクセルの基本スキルに自信がない人は、まずは基礎を勉強することをおすすめします。
-

【初心者向け】社会人におすすめのエクセル勉強本|この1冊で基礎は完璧!
続きを見る
ピボットテーブルの構成要素
ピボットテーブルには次の要素があります。

次からはピボットテーブルの作成方法を見ていきましょう。
ピボットテーブルの作り方
ピボットテーブルを利用するためには任意の表が必要になります。まずは集計・分析したいデータを準備しましょう。
※先頭行にはタイトルとなる項目名が必要になるので注意が必要です
今回は以下の表1のデータをもとにピボットテーブルを作成していきます。
ピボットテーブルの操作

フィールドの配置
次のようにフィールドを配置して、ジャンルと売り上げ日別に売り上げ金額を集計していきます。
- 行ラベルエリア:ジャンル
- 列ラベルエリア:売り上げ日
- 値エリア:売り上げ金額
- テーブル内のセルを選択します
- <挿入>タブの<テーブル>グループにある<ピボットテーブル>をクリックします
⇨<ピボットテーブルの作成>の画面が表示されます - <テーブル/範囲>に分析するテーブル範囲を指定します
└今回は『Sheet1!$A$1:$F$22』を選択します - <新規ワークシート>にチェックが入っていることを確認して<OK>をクリックします

- 新たなシートが挿入されて、<ピボットテーブルのフィールド>が右側に表示されます

- ピボットテーブルのレイアウトを指定します
└配置したい項目をドラッグすると指定することができます - ジャンル別と売り上げ日別に売り上げ金額を集計するピボットテーブルが作成されます

これでピボットテーブルの作成は完了です。視覚的に作業できるのでとても簡単ですよね。
ここからは正しくピボットテーブルを使いこなすための設定や更新方法を説明していきます。
フィールドの詳細表示

月単位じゃなくて日毎のデータを見るにはどうすればいいの?
手順6〜7の図を見るとわかるように、フィールドに日付関連の項目を配置すると、日付が自動的にグループ化されて月毎のデータが表示されます。
この部分に関しては、必要に応じて表示を「日毎のデータ」と「月毎のデータ」に切り替えることも可能です。
方法は簡単で<月ラベル>エリアの「+」(または「−」)をクリックするだけです。

表示形式の設定
ピボットテーブルの値エリアで集計する数字がいつも合計であるとは限りません。データの個数や平均を求めたいことも出てくるかもしれません。
そんな時は以下の手順で、集計方法を変更したりセルの書式設定を変更することが可能です。
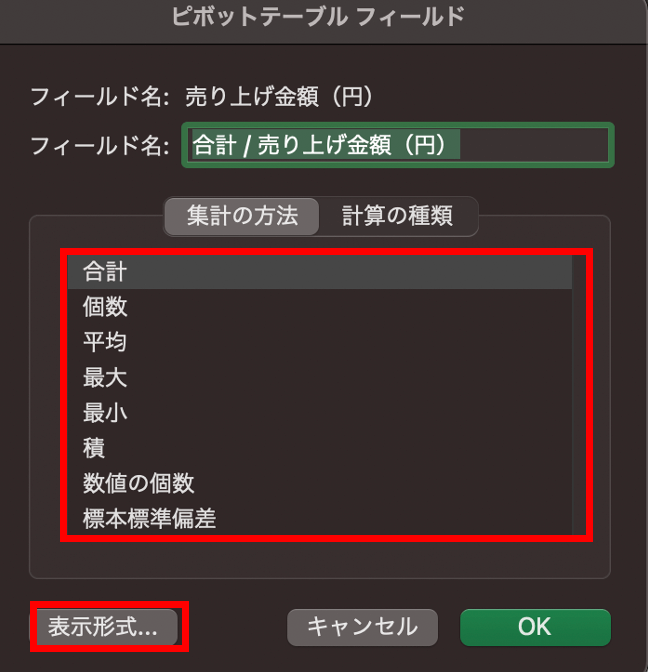
- 値エリアのセルをどこか一つ選択しておきます
- <分析>タブの<アクティブなフィールド>グループにある<フィールドの設定>をクリックします
⇨<値フィールドの設定>の画面が表示されるので、この画面で集計方法を変更できます - セルの書式設定を変更したい場合は、<表示形式>をクリックします
⇨<セルの書式設定>の画面が表示されるので、この画面でセルの書式設定を変更できます
※値エリアのセルを右クリックして<値フィールドの設定>の画面を表示することも可能です
データの更新
作成したピボットテーブルは、元の表のデータと連動しています。
しかし、表のデータを更新しただけではピボットテーブルのデータは更新されません。
そのため、表のデータを更新した場合は、ピボットテーブルのデータも更新して最新の集計結果を表示する必要があります。更新する手順は以下の通りです。

- ピボットテーブル内のセルをどこでもいいので選択しておきます
- <分析>タブの<データ>グループにある<更新>をクリックします
⇨ピボットテーブルのデータが更新されます
もとの表の行や列を追加した場合は、<更新>をクリックするだけでは不十分です。
隣にある<データソースの変更>をクリックして表の選択範囲を選択し直す必要があります。
ピボットテーブルの使い方
ここまでで作成したピボットテーブルを効果的に活用するための使い方をいくつか解説していきます。
高度な分析をするためにもここで紹介する使い方はマスターするのがおすすめです。
フィルターの追加
フィルターエリアにフィールドを配置すると、データを絞り込んで集計結果を表示させることができます。
例として先程のピボットテーブルを用いて、担当者が「田中」のデータだけの集計結果を表示してみましょう。
- 「担当者」を<フィルター>のボックスに設定すると、レポートフィルターエリアに「担当者」と表示されます
- レポートフィルターエリアの一覧を表示し、「田中」を選択して<OK>をクリックします
⇨担当者が「田中」の集計結果が表示されます

特定のデータだけを抽出する機会も出てくると思うので、フィルターの使い方は覚えておくのがおすすめです。
詳細データの表示
値エリアの詳細データを新しいシートに表示することもできます。
方法は、ピボットテーブル上の詳細データを表示したいセルをダブルクリックするだけです。
例として、「食品」の「4月」の詳細データを表示してみましょう。
- 行ラベル「食品」の4月のセルをダブルクリックします

- 新たなシートが挿入され、詳細データ(図.詳細データの表示結果)が表示されます

ピボットグラフ
ピボットテーブルから作成できるグラフで「ピボットグラフ」という機能があります。ピボットテーブルから簡単に作成可能なので、視覚的に分析したい時におすすめです。
ピボットグラフの構成要素
ピボットグラフには次の要素があります。

次からはピボットグラフの作成方法を見ていきましょう。
ピボットグラフの作成
今回は「ピボットテーブルの作成」で準備したピボットテーブルを用いてピボットグラフを作成していきます。
- ピボットテーブル内のセルをどこでもいいので選択しておきます
- <分析>タブの<ツール>グループにある<ピボットグラフ>をクリックします

- ピボットグラフが作成されます
└上部のデザインタブでグラフの種類を選択できます

※ピボットグラフは通常のグラフと同様に編集もできます
スライサーの利用
スライサーという機能を利用すると、簡単な操作で集計対象を絞り込んだ結果を表示することができます。
今回は担当者のスライサーを表示して、担当者を「加藤」に絞り込んで集計結果を表示してみます。
- ピボットグラフを選択した状態で、<分析>タブにある<フィルター>グループの<スライサーの挿入>をクリックします
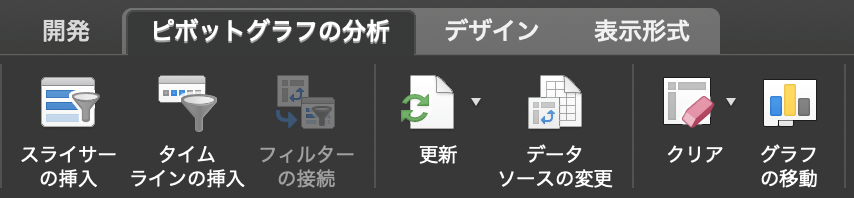
- <スライサーの挿入>の画面が表示されます
- 担当者にチェックを入れて、<OK>をクリックします
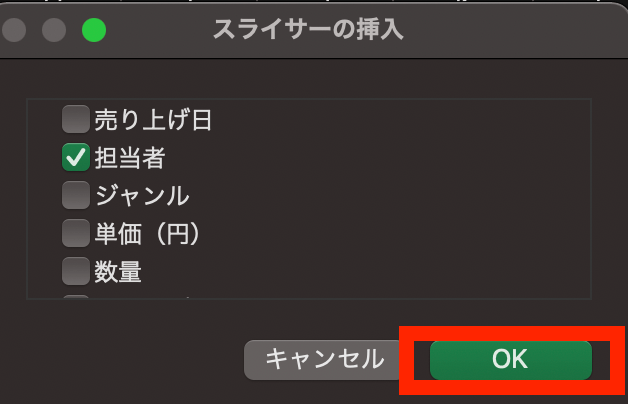
- 担当者のスライサーが表示されるので、その中の「加藤」をクリックします
→担当者が「加藤」の種受け結果が表示されます
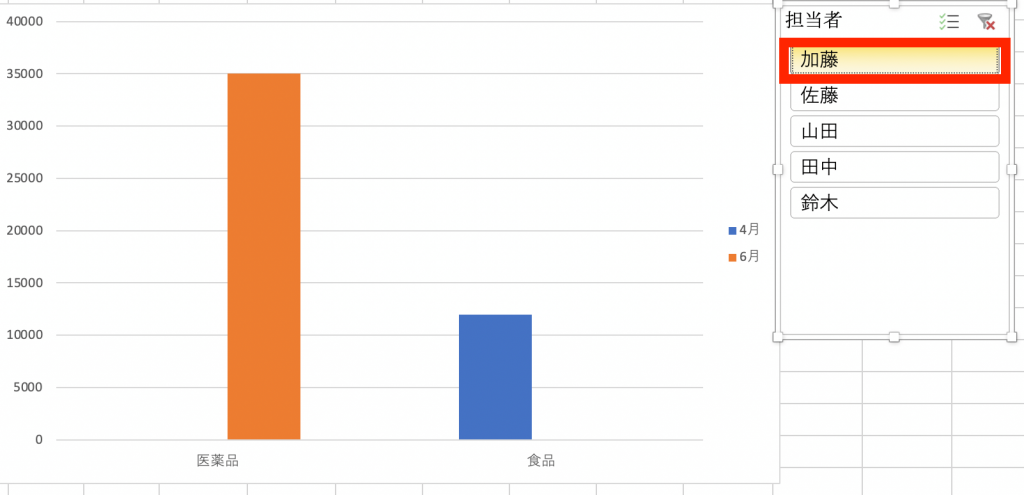
※スライサーの<フィルターをクリア>ですべてのデータを表示することができます
このようにスライサーを用いると求めている対象データのみを簡単に抽出することができるようになります。
おすすめ勉強方法
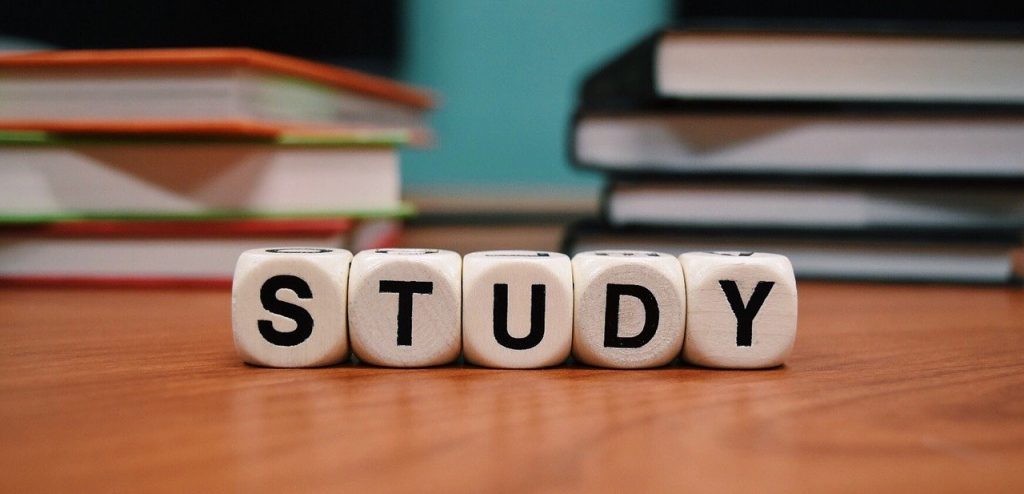

ピボットの機能をもっとしっかり勉強するにはどうすればいいの?
今回紹介したピボットテーブルの使い方を覚えておけば、日々の業務に十分活かすことができると思います。
しかし、もっと詳しく勉強したいという方はエクセルの勉強本を用いて学習すると、より理解が深まると思います。
そんな人には「よくわかる Microsoft Excel 2019 応用」をおすすめします。
こちらの本にはピボットの機能以外にもエクセルの応用レベルの技術が書かれているので、さらにレベルアップを目指している人にはおすすめの一冊です。
まとめ
今回は初心者にもわかりやすくピボットテーブルの使い方をお伝えしました。
ピボットテーブルやピボットグラフを使いこなすことができれば、大量のデータを用いた分析も行うことが可能になります。
エクセルのスキルアップを目指している方は、ぜひマスターしておきたいところですね。
以上、「【初心者向け】ピボットテーブルとは?使い方をわかりやすく解説」をお伝えしました!
-

社会人におすすめの勉強内容|何を勉強するべきか目的別に紹介
続きを見る


